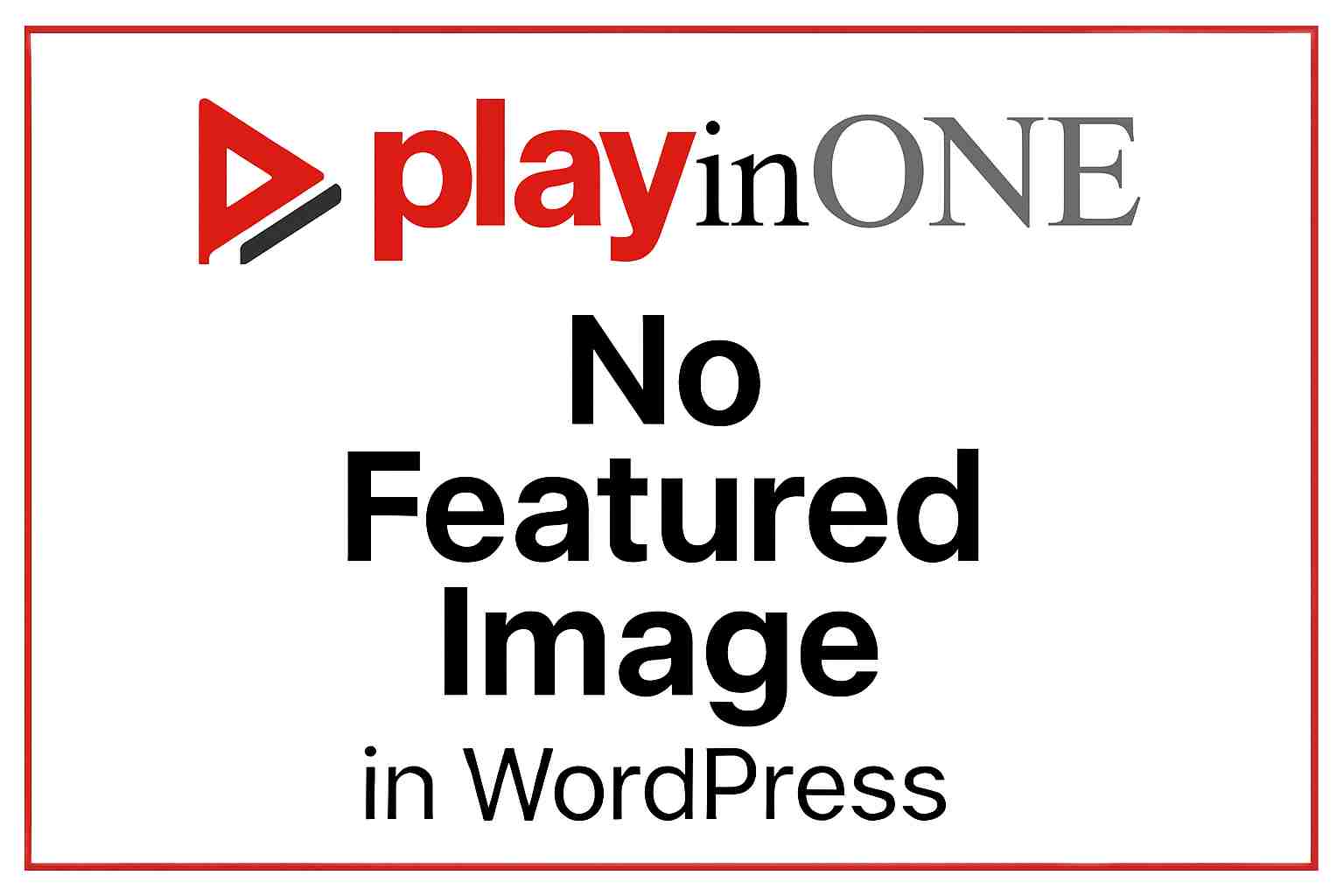ใครใช้ AMD Radeon บนโน๊ตบุ๊คแล้วต้อง อัดเกม แค่คิดก็ปวดหัวแล้วครับ เพราะว่า AMD นั้นแม้ว่าจะมีฟีเจอร์อัดวีดีโออย่าง ReLive บนการ์ดจอของตัวเอง แต่พอมาเป็นเวอร์ชั่นโน๊ตบุ๊ค กลายเป็นว่าฟีเจอร์นี้โดนตัดออกไป
ทำให้สาวกค่ายแดงจำเป็นต้องดั้นด้นหาทางอื่น โดยการใช้โปรแกรมอื่นๆเข้ามาช่วยเหลือแทน สำหรับโปรแกรมที่คนนิยมใช้อัดกันจะเป็น OBS Studio ที่เป็นโปรแกรมฟรีและฟังก์ชั่นเยอะมาก แต่ปัญหาคือความยากในการตั้งค่าให้เหมาะสมกับเครื่องของเรานั่นเองครับ เรียกว่างมกันเข้าไป
วันนี้ผมในฐานะคนที่เลือกใช้ GPU ค่ายแดงบนโน๊ตบุ๊คคนหนึ่งและต้องอัดเกมเพลย์ในหลายๆครั้ง ได้ค้นพบทางสว่างและอยากเอามาแชร์ โปรแกรมที่ผมเลือกใช้ไม่ใช่อะไรที่ไหนครับ มันมากับ Windows 10 อยู่แล้ว นั่นคือ Windows Game Bar นั่นเองครับ ซึ่งเป็นส่วนหนึ่งของบริการ Xbox บน Windows 10
ก่อนอื่นเราต้องไปตั่งค่าการอัดก่อนว่าจะอัดที่กี่เฟรมต่อวินาที 30 หรือว่า 60 นะครับ โดยไปที่ Windows Settings (การตั้งค่า) แล้วก็มองหาสัญลักษณ์ Xbox ชื่อหมวด Gaming (เกม)
เมนูหลักๆที่เราจะต้องปรับแก้คือเมนูที่สองครับ Captures โดยในส่วนนี้จะปรับได้ตามใจเราเลย ค่าดั้งเดิมจะตั้งมาให้เหมาะสมกับการอัดเกมอยู่แล้ว เว้นแต่เราอยากอัดเสียงจากไมค์ลงไปด้วยก็อย่าลืมเปิดในนี้
เลื่อนลงมาด้านล่างจะเจอ video frame rate ตรงนี้ถ้าใครใช้ RX 560x แบบผมก็เลือก 60 ได้เลยครับ ส่วนจะได้ 60 หรือเปล่าก็ขึ้นกับเฟรมเรทของเกมที่เราเล่นด้วยนะ อย่างถ้าเกมรันได้แค่ 30 เฟรม ภาพที่ออกมาก็จะเหมือน 30 เฟรมแทนครับ กรณีนี้คือเหมาะกับอัดเกมเราสามารถเล่นได้ใกล้เคียงหรือมากกว่า 60 เฟรม
ADBRO
การตั้งค่าอีกอันที่ต้องทำก่อนก็คือการเลือกให้ Game Bar นั้นใช้งาน GPU Radeon RX 560x ของเราก่อน แทนที่จะไปใช้ Vega นะครับ ไม่อย่างนั้นถาพจะออกมากระตุกและเสียงแตกได้ วิธีบังคับให้ Game Bar ไปใช้งาน RX ก็คือให้คลิปขวาที่หน้าเดสก์ท็อปของเรา แล้วเปิด AMD Radeon Settings ขึ้นมาครับ จากนั้นไปที่แท็บ System แล้วก็เลือกแท็บ Switchable Graphics
มองหา GameBar.exe แล้วก็เลือก High Performance แล้วก็ปิด AMD Radeon Settings ไป เป็นอันเรียบร้อยพร้อมใช้งาน
เริ่ม อัดเกม กันเลย
มาถึงตรงนี้ วิธีอัดก็ง่ายมาก ให้กดปุ่ม Windows + G เพื่อเปิดเมนู Game Bar ขึ้นมาระหว่างที่เราอยู่ในเกมนะครับ มุมซ้ายบนจะเป็นเมนูที่เราจะใช้ในการอัด เซฟภาพในเกม หรือว่าอัดเกมเพลย์ย้อนหลังที่เราเล่นมาก่อนหน้านี้ได้ (เมนูที่ 2)
ตรงนี้จะมีประโยชน์มากในกรณีที่เราอยากอัดแล้วลืมกด สามารถอัดย้อนหลังได้ด้วย ซึ่งระบบจะอัดเกมเพลย์ 10 นาทีสุดท้ายที่เราเพิ่งเล่นไป หรือว่าแล้วแต่ว่าเราจะตั้งใน Settings ว่าจะให้อัดย้อนไปกี่นาที ฟีเจอร์นี้ได้รับความนิยมมากบน Xbox One ผมใช้บ่อยมากครับ
เมนูอันที่ 3 จากซ้ายคือเมนูที่เราจะใช้อัด เมื่อกดแล้วจะมีเมนูเล็กๆขึ้นมามุมขวาบอกเวลาว่าอัดไปแล้วกี่นาที พร้อมปุ่มหยุดอัดครับ ความยาวในการอัดก็ตั้งได้ใน settings เช่นกันครับ
คลิปและรูปจะถูกเก็บไว้ในโฟลเดอร์ชื่อ Capture ใน Video โฟลเดอร์ของไดรฟ์ C เรานะครับ สำหรับคนที่อยากให้ Game Bar อัดเกมในไดรฟ์อื่นสามารถทำได้โดยการย้ายโฟลเดอร์ Capture อันนี้ไปไว้ในไดรฟ์ที่เราต้องการได้เลยครับ
แค่นี้เราก็อัดเกมเพลย์ไปอวดเพื่อนๆหรือเอาไปตัดต่อทำคลิปได้แล้วแบบลื่นๆไม่ต้องปวดหัวกับโปรแกรมนอกอื่นๆอีกต่อไป